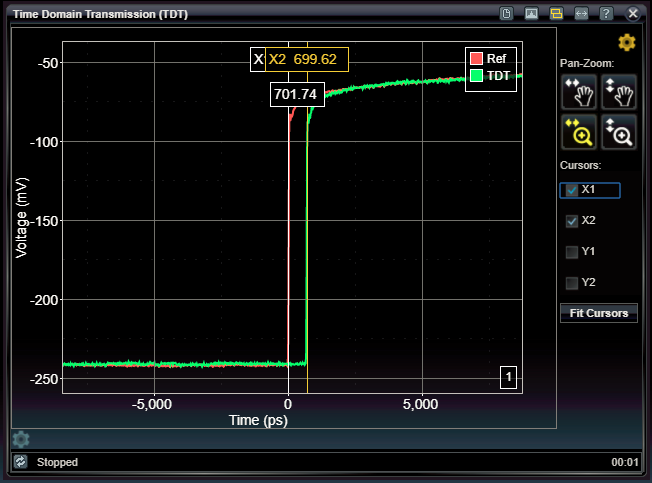Time Domain Transmission TDT Application
![]()
The TDT app is very similar in form and function to the TDR app, however, it requires two STEPScope™ units. It displays a chart of Ohms vs. Time. This chart describes the impedance of the electrical path measured by the STEPScope, and is calculated using the Step Response data. Instead of a single STEPScope measuring reflected energy (TDR), one STEPScope transmits a pulse while a second STEPScope measures the pulse after it travels through the DUT. For more information on the theory of TDT and how this calculation is performed, see TDT Theory of Operation.
To learn more about the STEPScope's operation, read Understanding the STEPScope.
The accuracy of TDT measurement relies on properly calibrating the STEPScope for each new cable configuration. TDT Calibration is a two step process, which sets the calibration plane as well as the nominal impedance. Performing this calibration and setting other TDT parameters can be done after opening the TDT Settings – accessed by clicking the settings wheel underneath the chart.
Chart cursors can be enabled in the Chart Cursor Settings – accessed by clicking the settings wheel at the upper right of the chart.
|
|
|
The tool bar on top of the TDT app provides a handful of quick tools for managing the TDT results.
Interpreting TDT Results
The STEPScope TDR app is a powerful tool for debugging RF paths, analyzing systems, and performing impedance compliance tests. Read the tips below in order to utilize the STEPScope more effectively.
1. Interpreting the Time Axis
The length of the electrical path being measured by the STEPScope corresponds to an amount of time that the Step input will take to traverse the path. This length of time is determined by the propagation velocity (a property of the transmission media's dielectric constant).
The red reference waveform represents the waveform that was sampled by the sampling STEPScope during the through calibration process. In the picture above, the difference between the reference and TDT waveform is measured to determine the time it took the Step to traverse the Device Under Test.
TDT Settings

To change the TDT settings, click on the settings gear underneath the TDT Chart. Doing so reveals the following menu:

These settings control how the TDT measurement is made.
|
Time Offset |
|||||
|
-1e6 − +1e6 ps, ns |
Time associated with left-hand edge of chart. Units depend on Base Axis selection. Once the "Through" calibration is performed, zero (0.0) on this axis refers to the location of the detected edge on the through calibration signal. |
||||
|
Time Span |
|||||
|
0 − 1e6 ps, ns |
Time duration for full-width of chart. Units depend on Base Axis selection. |
||||
|
Record Length |
|||||
|
0 − 16384 |
Number of discrete samples acquired over the time interval defined by the Time offset and the Time Span. |
||||
|
Averages |
|||||
|
1 − 20 |
Determines the number of records containing the record length number of samples, which are averaged together to form the final result. More averaging has the effect of eliminating noise. |
||||
|
Reference Edge |
|||||
|
Rising, Falling |
Selects which edge of the Step Response is used to perform the TDT analysis. It may be important to select faster edge if rise time is different from fall time. |
||||
|
Bandwidth Limit |
|||||
|
0 − 500 GHz (0=Off) |
Applies single-pole FIR filter to raw acquired samples to effect bandwidth limiting. Width of filter is determined by bandwidth setting. Setting to zero (0) disables this feature. |
||||
|
DSP Mode |
|||||
|
Differential, SEPositive, SENegative |
Applies digital signal processing (DSP) to acquired samples to reverse natural bandwidth limiting effects of sampling circuitry. This can slightly decrease rise time appearance and improve droop seen at very low frequencies. The nominal setting is for differential signals. |
||||
|
Cursor XY1 |
|||||
|
Manual, AutoXDut, AutoXThrough, AutoYDut, AutoYThrough |
Selects automatic modes for cursor-pair X1 and Y1. For AutoY modes, the Y cursor value is selected based on locating the selected Y-axis value associated with the X cursor positioned by the user, and vice-versa for AutoX modes. |
||||
|
Cursor XY2 |
|||||
|
Manual, AutoXDut, AutoXThrough, AutoYDut, AutoYThrough |
Selects automatic modes for cursor-pair X1 and Y1. For AutoY modes, the Y cursor value is selected based on locating the selected Y-axis value associated with the X cursor positioned by the user, and vice-versa for AutoX modes. |
||||
|
Redraw upon Pan-Zoom |
|||||
|
on / off |
Enables automatic initiation of new acquisition after user-interface chart interactions pan or zoom. |
||||
|
Line-up Reference Edge |
|||||
|
on / off |
Select whether the reposition the DUT acquisition so the reference edge lines up with the edge detected in the "Through" calibration case. |
||||
|
Show DUT Plot |
|||||
|
|
Display measurement DUT trace |
||||
|
Show Through Plot |
|||||
|
|
Display calibration "Through" trace |
||||
|
|||||
TDR Calibrations

To calibrate the TDR measurements before use, click on the calibration icon underneath the TDR Chart. Doing so reveals the following panel:

These settings control performing the calibration as well as managing calibration files. When you run a calibration it is installed as the current calibration for use. You can save the current calibration into a named file by pressing the "Save to File" button. You can load a previously saved calibration file by pressing the "Load from File" button. Once you load a calibration file, that file name is stored in the current system configuration and reloaded upon power-up. You can save configurations into separate files using configuration management features found in the Program Menu. By storing different calibration files in different configurations, you can easily restore specific configurations for making measurements with different calibrations.
|
Calibrate Through |
|
|
-- |
Gather "Through" Calibration data when fixtures and cabling are connected but DUT is excluded. |
|
Download results |
|
|
-- |
Download the current TDT calibration to your browser as a CSV file. You can examine this using a spreadsheet program. |
|
Clear Calibration |
|
|
-- |
Erase current TDT Calibration. You will need to perform a calibration before using TDT again. |
|
Save to File |
|
|
-- |
Stores the current TDT calibration into a file specified in the popup file selection dialog. |
|
Load from File |
|
|
-- |
Loads the file specified in the popup file selection dialog into the current TDT calibration and records this file as the file to be loaded whenever the current configuration is restored. |
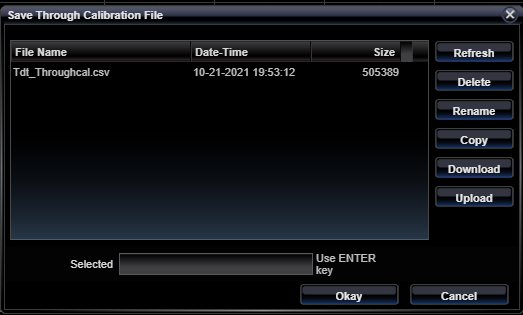
See Also